How to generate/restore LEDGER or Trezor accounts
How to generate/restore LEDGER or Trezor accounts
Please follow the below steps (1-23) in order:
Onboarding process
1. Download and install the latest available version of XDEFI Wallet on your web browser
- XDEFI Wallet is currently supported on Chrome, Brave, Opera, Côc Côc, Edge and soon Firefox: Download XDEFI Wallet now
2. Click on the XDEFI Wallet extension
3. Click on the ‘Let’s get started’ button
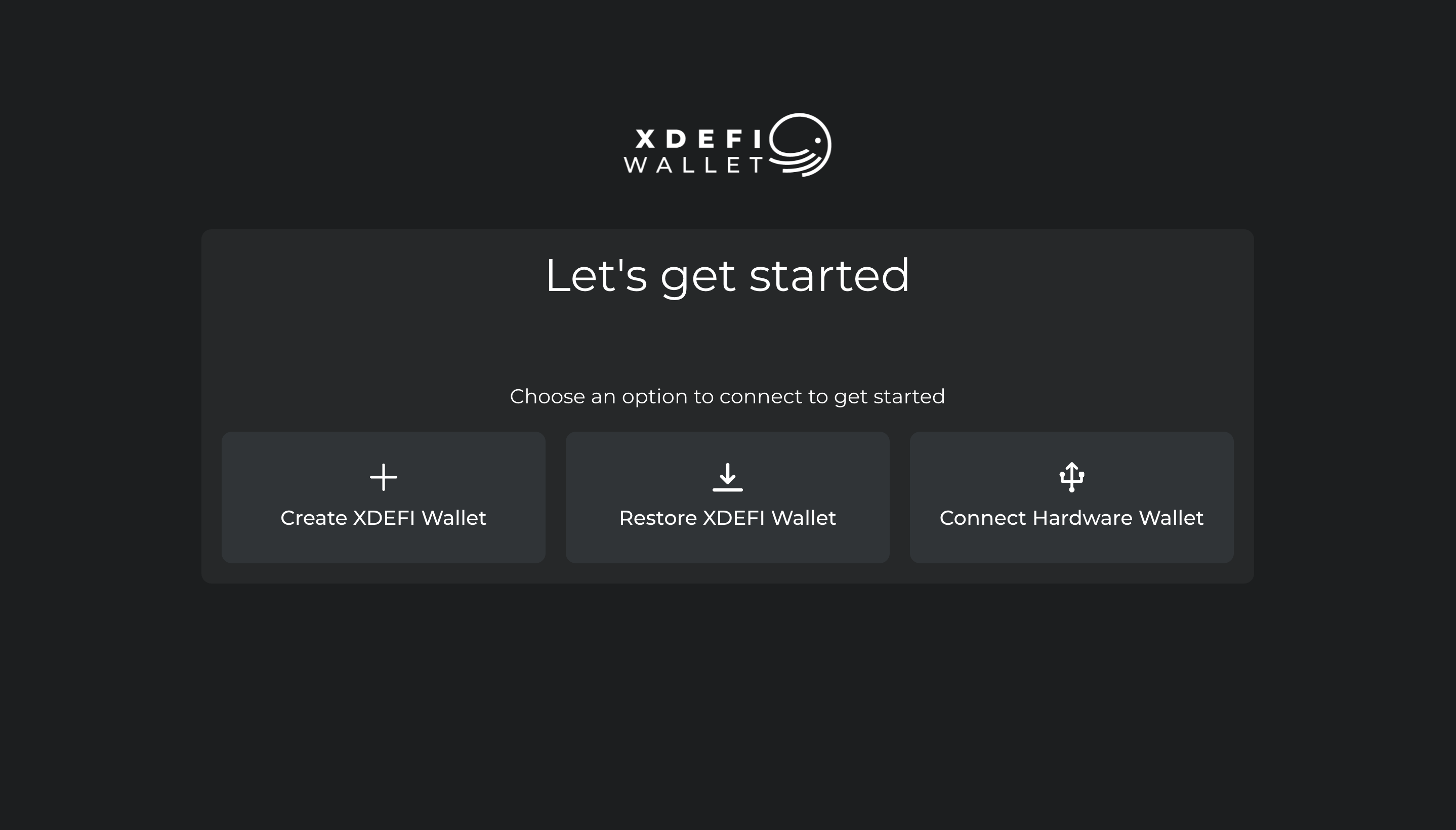
4. Click on ‘Connect Hardware Wallet’
5. Enter a local password for your XDEFI Wallet extension and confirm this password
(⚠️ 8 characters or longer) (⚠️ No sequence of characters repeated 3 times)
6. Read and agree to the ‘Terms and conditions’ if satisfied
7. Click on the ‘Next’ button
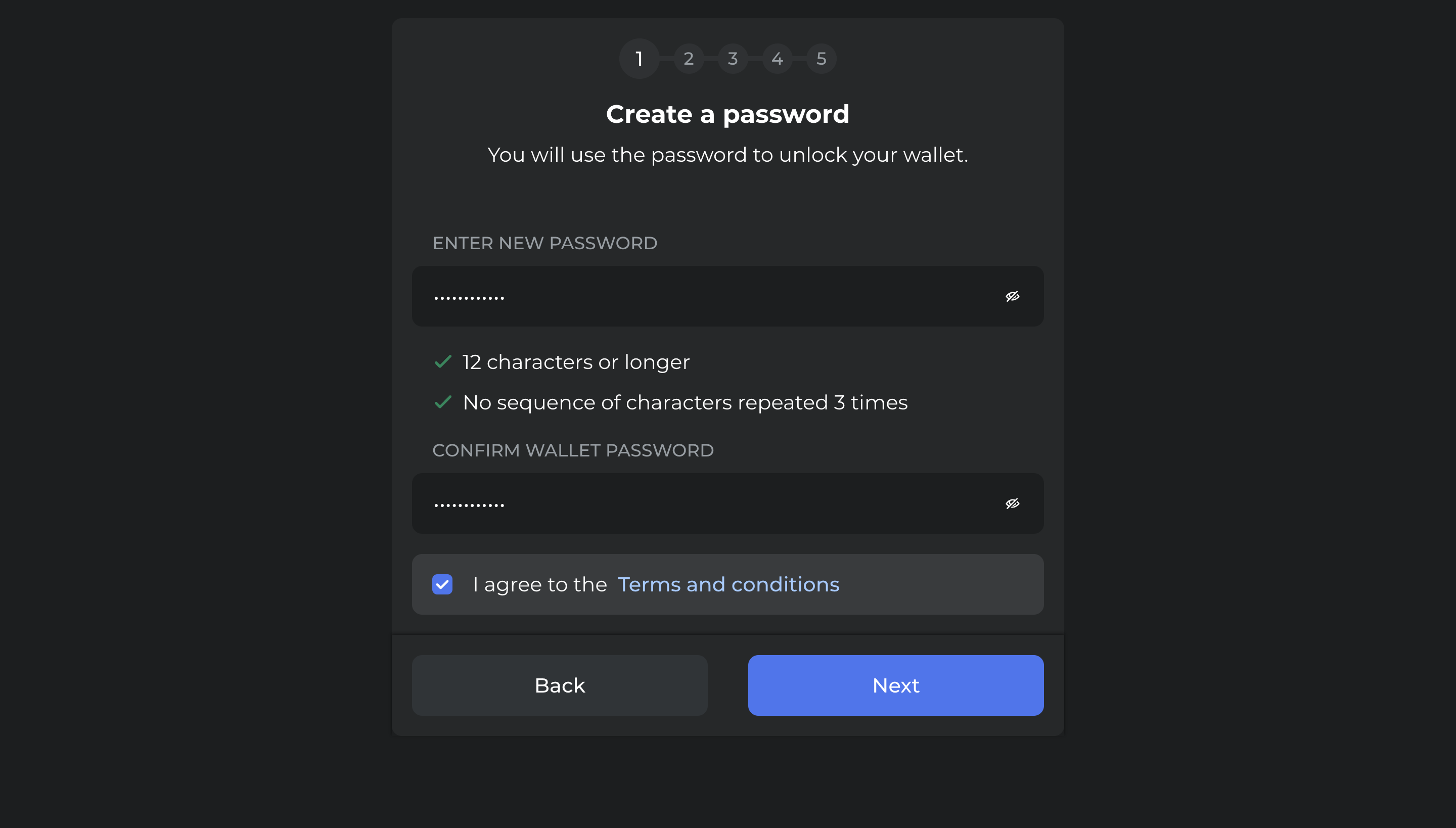
8. Connect your LEDGER or Trezor device to your Desktop/Laptop
9. LEDGER : Enter the PIN code of your LEDGER device
10. LEDGER : From your LEDGER device, enter in the blockchain app previously downloaded and installed via LEDGER Live
11. From the XDEFI Wallet webpage now select the Ledger or Trezor option
12. Click on the ‘Next’ button
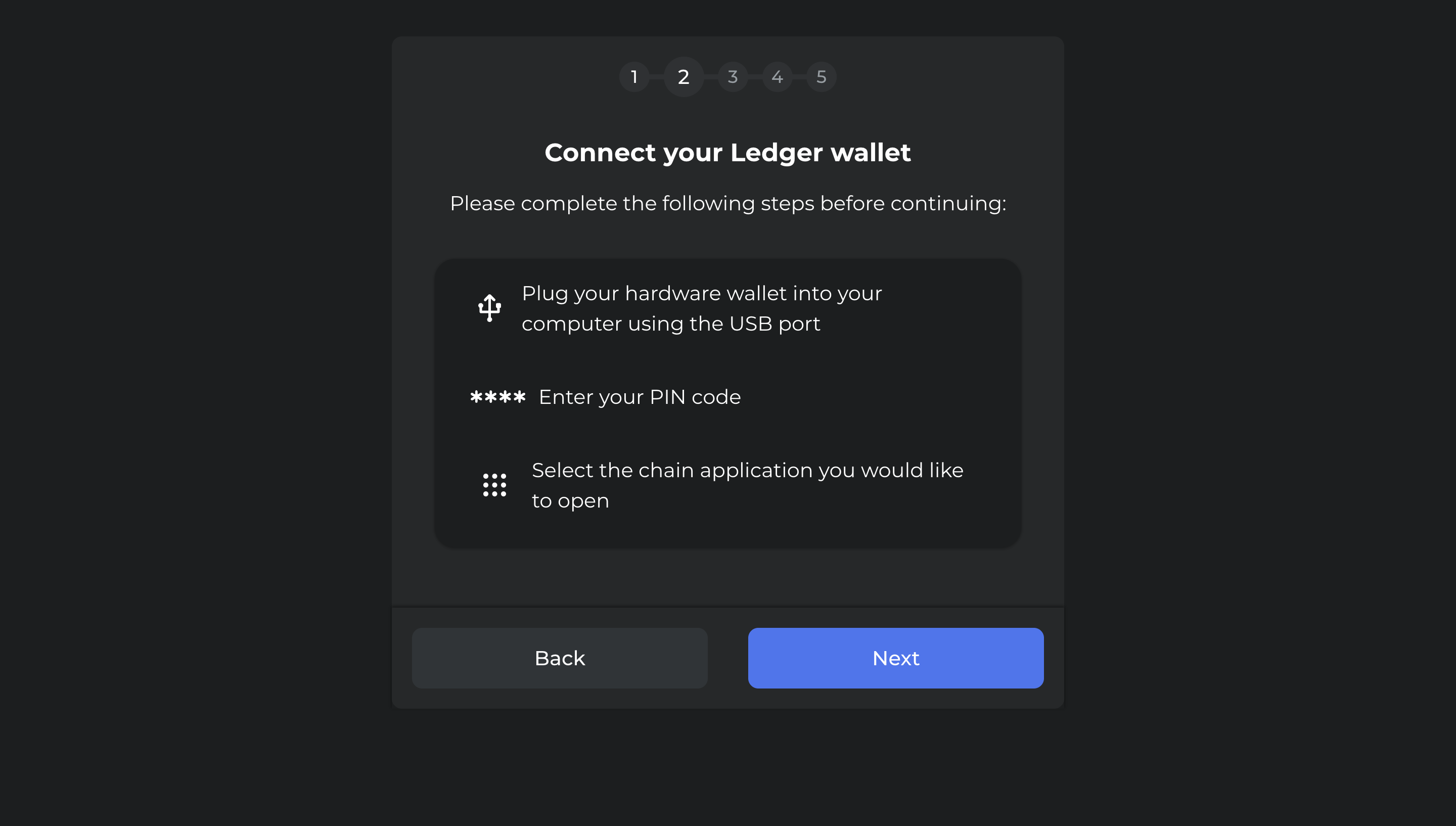
13. Select the right chain
14. Select a derivation path
15. Click on the ‘Connect’ button
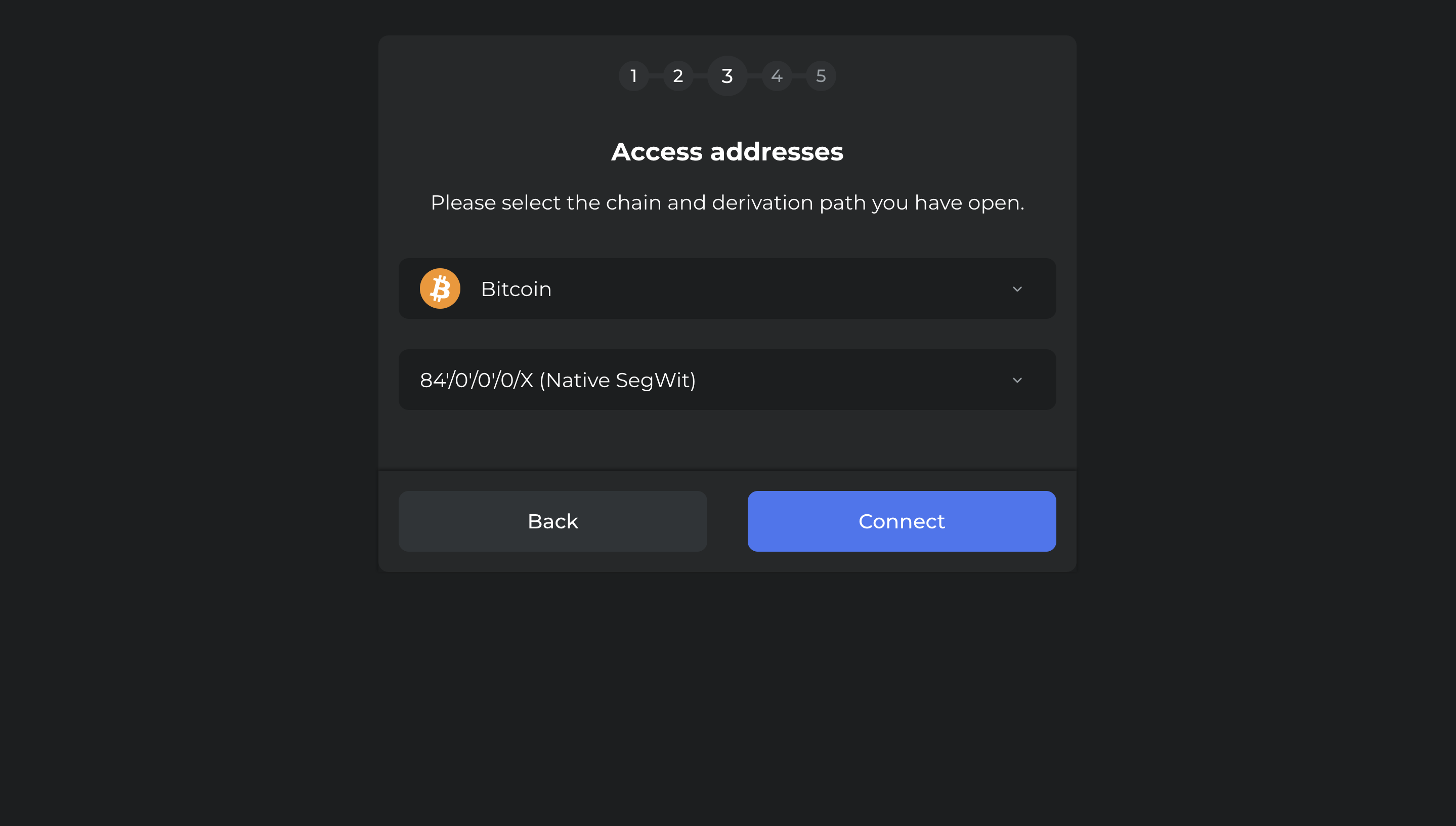
16. Trezor : Allow chrome-extension to ‘Read public keys from Trezor device’ (Allow once for this session)
17. Trezor: Click Export
18. Trezor : ‘Enter PIN for My Trezor” then Confirm
19. Trezor : Select the ‘Standard wallet / No passphrase’ option
20. Scroll down the list of scanned addresses to scan more addresses
21. Select 1 or several scanned addresses
22. Click on the ‘Unlock Selected’ button
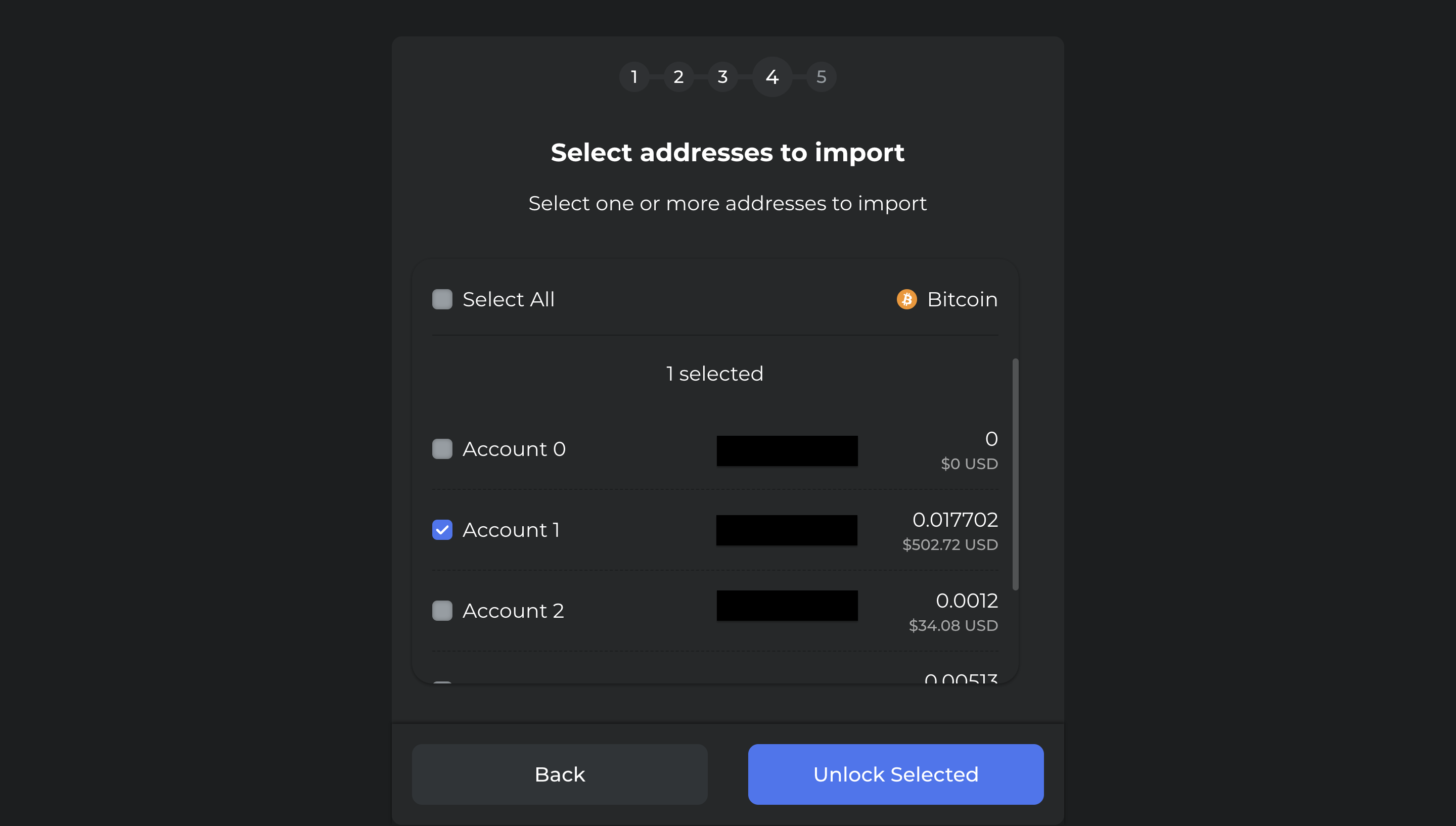
23. Make XDEFI Wallet your default browser wallet via radio button
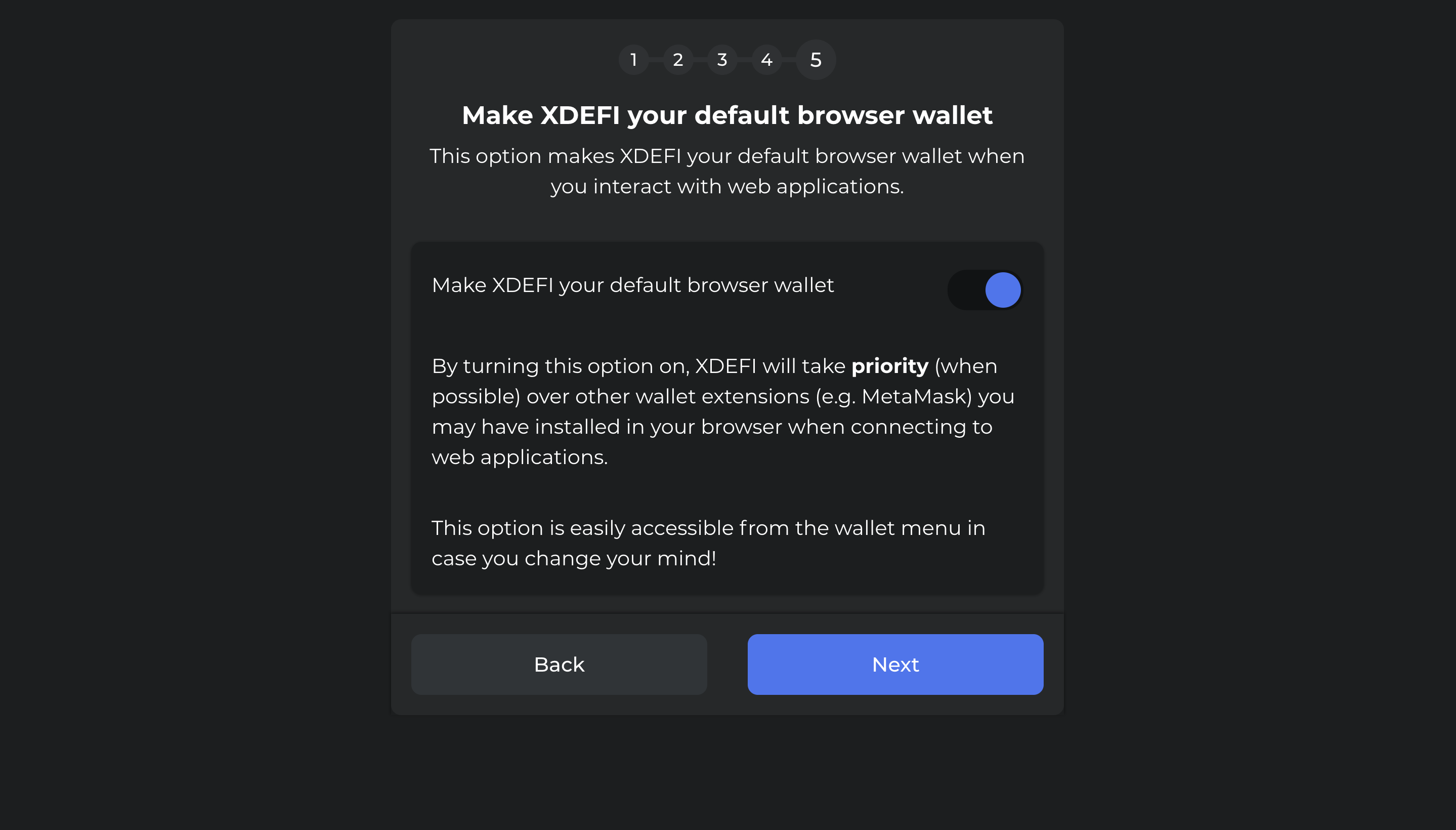
Note : This option makes XDEFI your default browser wallet when you interact with web applications.
By turning this option ON, XDEFI will take priority over wallet extensions (e.g. MetaMask) you may have installed in your browser when connecting to web applications? This option is easily accessible from the wallet menu in case you change your mind!
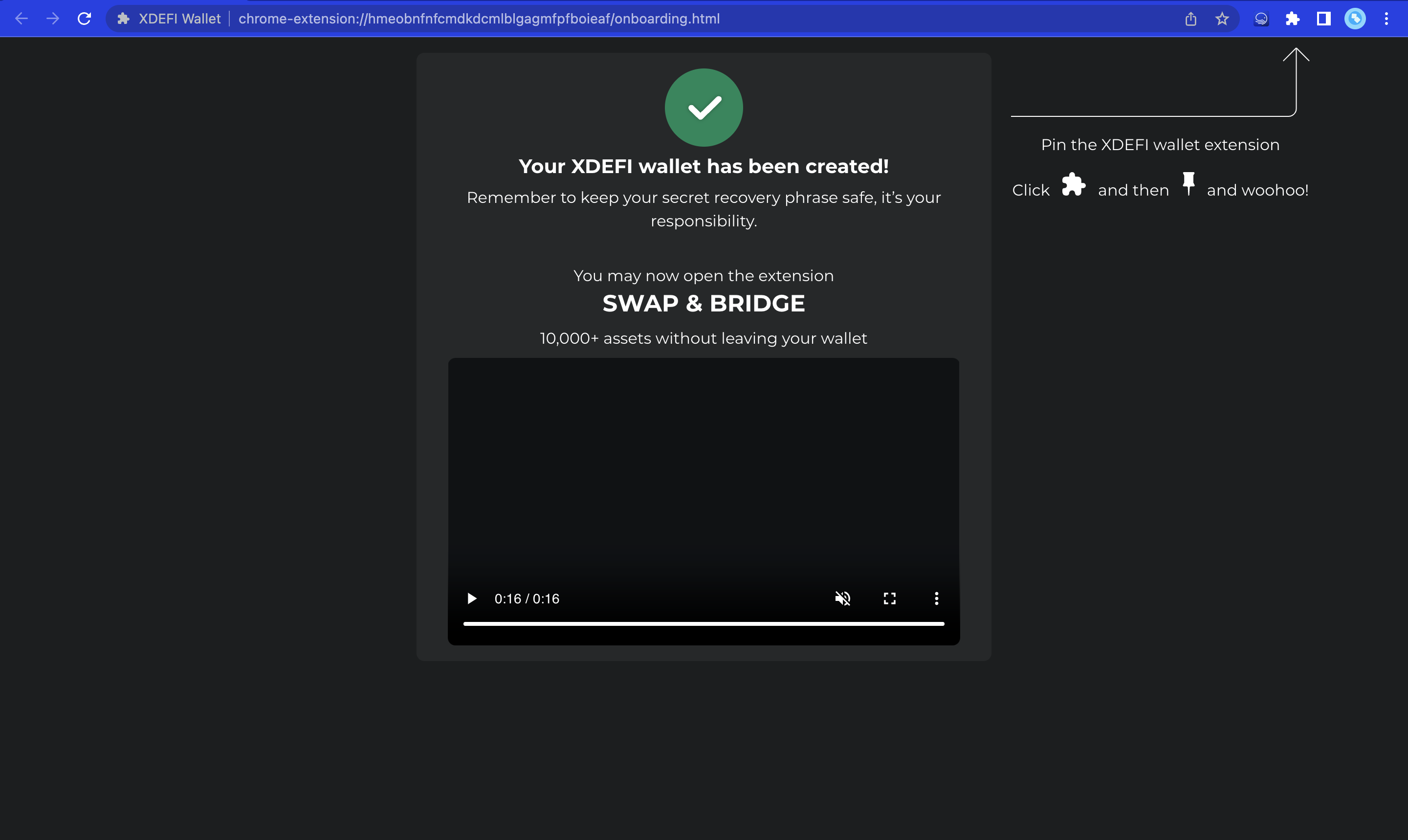
From the extension interfaces
> Open your XDEFI Wallet extension
METHOD #1
1. Click on the ‘Settings’ button at the bottom of the Home screen
2. Click on ‘Wallet management’
3. Select the ‘Import wallet’ option
4. Select the ‘Connect to hardware wallet’ option
5. Connect your LEDGER or Trezor device to your Desktop/Laptop
6. LEDGER : Enter the PIN code of your LEDGER device
7. LEDGER : From your LEDGER device, enter in the blockchain app previously downloaded and installed via LEDGER Live
8. Select the Ledger or Trezor option then click on the ‘Next’ button
9. Select the right chain
10. Select a derivation path
11. Click on the ‘Connect’ button
12. *Trezor : Allow chrome-extension to ‘Read public keys from Trezor device’ (Allow once for this session)*
13. Trezor: Click Export
14. Trezor : ‘Enter PIN for My Trezor” then Confirm
15. Trezor : Select the ‘Standard wallet / No passphrase’ option
16. Scroll down the list of scanned address to scan more addresses
17. Select 1 or several scanned addresses
18. Click on the ‘Unlock Selected’ button
METHOD #2
1. From the XDEFI Wallet Home screen, click on the upper-left button related to the current account selected
2. Select ‘Hardware Wallets’
3. Connect your LEDGER or Trezor device to your Desktop/Laptop
4. LEDGER : Enter the PIN code of your LEDGER device
5. LEDGER : From your LEDGER device, enter in the blockchain app previously downloaded and installed via LEDGER Live
6. Click on the 🔱 icon to ‘Connect wallet’
7. Select the Ledger or Trezor option
8. Click on the ‘Next’ button
9. Select the right chain
10. Select a derivation path
11. Click on the ‘Connect’ button
12. Trezor : Allow chrome-extension to ‘Read public keys from Trezor device’ (Allow once for this session)
13. Trezor: Click Export
14. Trezor : ‘Enter PIN for My Trezor” then Confirm
15. Trezor : Select the ‘Standard wallet / No passphrase’ option
METHOD #3 (only if the address(es) you want to import are on the same network and generated by the same derivation path as an existing LEDGER or TREZOR account)
1. From the XDEFI Wallet Home screen, click on the upper-left button related to the current account selected
2. Select ‘Hardware Wallets’
3. Click on ‘Manage’
4. Connect your LEDGER or Trezor device to your Desktop/Laptop
5. LEDGER : Enter the PIN code of your LEDGER device
6. LEDGER : From your LEDGER device, enter in the blockchain app previously downloaded and installed via LEDGER Live
7. Click on ‘+ Add a new account’
8. Enter a name for this new account
9. Click on ‘Add’
10. Trezor : Allow chrome-extension to ‘Read public keys from Trezor device’ (Allow once for this session)
11. Trezor: Click Export
12. Trezor : ‘Enter PIN for My Trezor” then Confirm
13. Trezor : Select the ‘Standard wallet / No passphrase’ option

